يتوفر الإصدار الثابت من macOS Monterey 12.0.1 للتنزيل من Mac App Store.وقد تلقى الكثير من أجهزة Mac المدعومة رسميًا إشعارًا بالترقية من خلال Software Update.وهذه هي الطريقة الأكثر سلاسة وأمانًا لتثبيت macOS Monterey على جهاز Mac.لسوء الحظ ، أسقطت Apple الدعم لعشرات من أجهزة Mac التي تعمل حاليًا بنظام Big Sur ، وهو أمر مؤسف حقًا.
إذا كنت تخطط لاختبار macOS Monterey على جهاز Mac غير مدعوم ، فماذا ستفعل؟هذا هو الشيء الذي سنغطيه في هذا المنشور.لقد تعلمنا أنه من الممكن تمامًا تشغيل macOS Monterey على جهاز Mac غير مدعوم بعد تطبيق بعض التصحيحات في macOS kernel.من فضلك لا تخاف!هناك تطبيق واجهة مستخدم رسومية رائع للغاية لمساعدتك في إنهاء المهمة.يطلق عليه OpenCore Legacy Patcher.
[ إخلاء المسؤولية ]: لا توصي Apple بتثبيت macOS على جهاز Mac غير مدعوم.يرجى تحمل مسؤوليتك الخاصة للقيام بذلك على الرغم من أن OpenCore Legacy Patcher أداة ناضجة ولديها الكثير من الحالات الناجحة.قبل الدخول في الخطوات ، يرجى عمل نسخة احتياطية كاملة من الملفات المهمة على جهاز Mac المستهدف الذي ستحاول تشغيل macOS Monterey فيه.
جدول المحتويات
قائمة بنماذج Mac غير المدعومة التي من المحتمل أن تشغل macOS Monterey
بعبارات بسيطة ، إذا كان Mac الخاص بك مدرجًا في قائمة الدعم الرسمية ، فستتلقى إشعارًا مباشرًا بالترقية من Software Update.
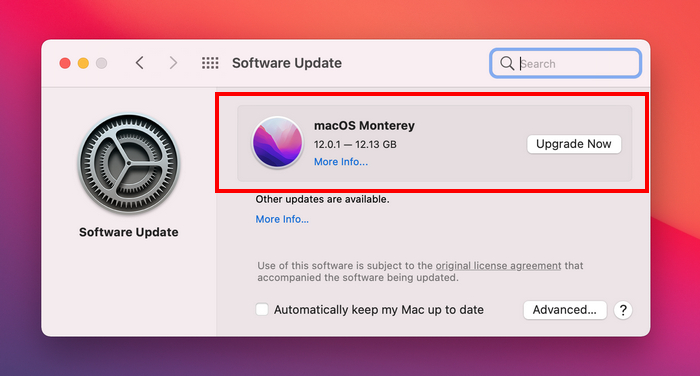
إذا لم يكن الأمر كذلك ، فهذا يعني أن جهاز Mac الحالي غير مؤهل لتثبيت macOS Monterey وتشغيله.لحسن الحظ ، فإن OpenCore Legacy Patcher لديه القدرة على السماح لك بتثبيت macOS Monterey على عدد من أجهزة Mac غير المدعومة التي أسقطها مسؤول Apple.القائمة الكاملة:
احتمال كبير ومنخفض المخاطر
- MacBook Pro 2013 و 2014
- MacBook Air 2013 و 2014
- MacBook 2015
- iMac 2015 و 2014
لا توجد مشكلة في تثبيت macOS Monterey على جهاز Mac المذكور أعلاه.حتى بالنسبة لأجهزة Mac القديمة ، تعد وحدة معالجة الرسومات المعدنية وبطاقة WiFi/BT المطورة إلزامية لتشغيل macOS Monterey.مطلوب خطوات إضافية لتثبيت macOS Monterey بنجاح على تلك الأجهزة القديمة.بصراحة ، لا ينصح بذلك ولكن يمكنك تجربته بحرية.
مخاطر أقل احتمالًا وعالية
- MacBook Pro أوائل 2008 أو أحدث
- MacBook Air أواخر 2008 أو أحدث
- MacBook Later 2008 أو أحدث
- Mac Mini أوائل عام 2009 أو لاحقًا
- iMac 2008 أو أحدث
- Mac Pro 2008 أو أحدث
- MacBook Pro أوائل 2008 أو أحدث
كيفية التحقق من اسم طراز Mac
الآن ، تحصل على قائمة أجهزة Mac غير المدعومة التي يمكنها تشغيل macOS Monterey.كيف يمكنني معرفة اسم طراز جهاز Mac الخاص بي؟هذا بسيط جدا!
على سطح مكتب macOS ، انقر فوق رمز Apple في الزاوية العلوية اليسرى.بعد ذلك ، اختر About This Mac من القائمة المنسدلة.تنبثق نافذة صغيرة وسترى اسم الطراز ضمن علامة التبويب”نظرة عامة” ، والتي تعرض اسم الطراز وسنة الإنتاج والمعالج والذاكرة وبطاقة الرسومات.من حالتي ، يعد جهاز Mac هذا نموذجًا غير مدعوم لنظام Mac ولكن لديه القدرة على تثبيت macOS Monterey عليه بنجاح بعد التصحيح.سنعرض المزيد من التفاصيل في الأقسام القادمة.
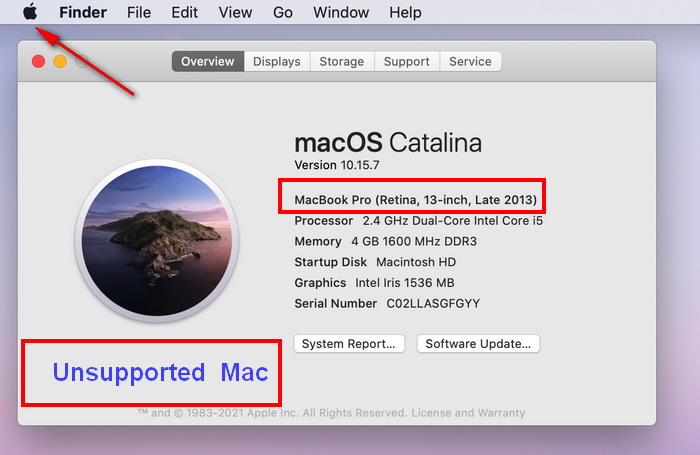
كيفية إنشاء برنامج تثبيت macOS Monterey USB
بعد التحقق من اسم النموذج ، أنت متأكد تمامًا من أنه ليس مدرجًا في القائمة الرسمية المدعومة ولكنك تصر على تثبيت macOS Monterey عليه.الآن ، حان الوقت لبدء رحلة جديدة.والخطوة الأولى هي إنشاء مثبت macOS Monterey USB.حاليًا ، هناك طريقتان مختلفتان للقيام بذلك.
الطريقة الأولى: إنشاء MacOS Monterey Bootable USB من تطبيق macOS
هناك ميزة مضمنة في كل نظام macOS تساعدك في إنشاء USB قابل للتمهيد من تطبيق تثبيت macOS ، والمتوفر في Mac App Store.ومع ذلك ، فهي طريقة تستند إلى سطر الأوامر.إذا كنت تريد استخدام تطبيق GUI بدلاً من ذلك ، فيرجى الانتقال إلى الطريقة الثانية.
الخطوة 1: تنزيل تطبيق macOS Monterey من Mac App Store.سيستغرق هذا وقتًا طويلاً لأن هذا التطبيق يزيد عن 12 جيجابايت.بمجرد انتهاء التنزيل ، سيظهر تثبيت تطبيق macOS Monterey في مجلد التطبيق.
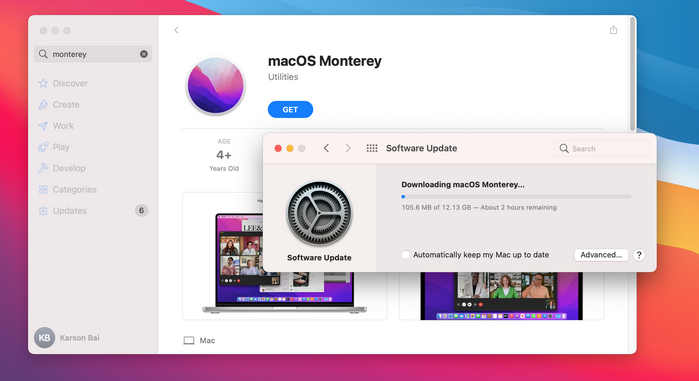
الخطوة 2: أدخل محرك أقراص USB محمولًا فارغًا وأخرج الأجهزة الخارجية الأخرى المتصلة.بمجرد رؤية محرك أقراص USB بواسطة Mac ، قم بتشغيل تطبيق Disk Utility ومسح القرص باستخدام Mac OS Extended (Journaled).لاحظ أيضًا اسم USB.تم تسميته LEXAR في حالتي.
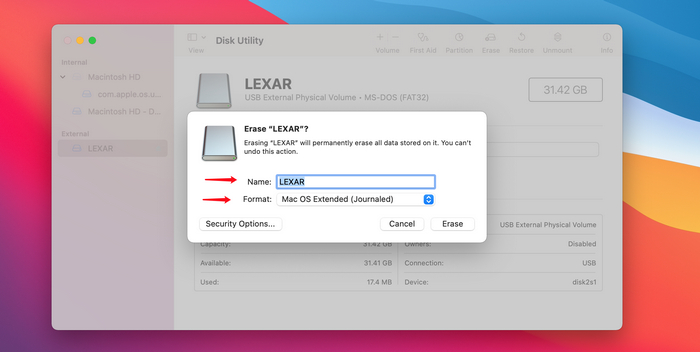
الخطوة 3: الآن ، تحقق من اسم وحدة التخزين الموصل لمحرك أقراص USB.إنه LEXAR في حالتي.
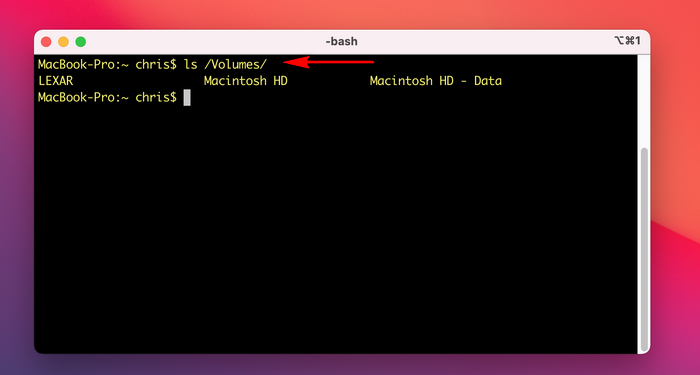
الخطوة 4: أدخل الأمر التالي لإنشاء برنامج تثبيت macOS Monterey USB:
sudo/Applications/Install \\ macOS \\ Monterey.app/Contents/Resources/createinstallmedia –volume/Volumes/Lexar
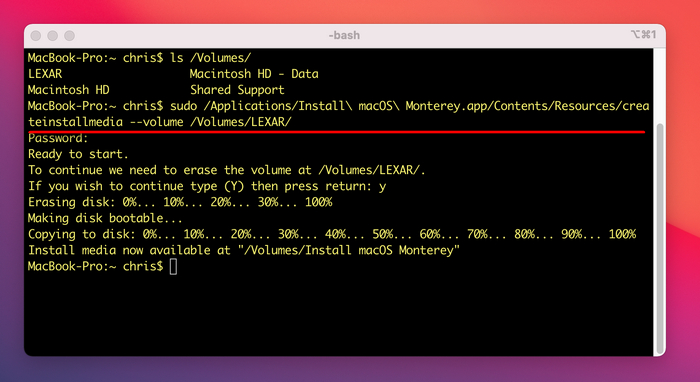
يجب عليك إدخال كلمة مرور تسجيل الدخول إلى Mac لمنح الإذن والانتظار لمدة 20 دقيقة تقريبًا.تظهر رسالة إكمال على الشاشة بمجرد أن يتم ذلك بنجاح.الآن ، تم تغيير اسم USB إلى تثبيت macOS Monterey.
الطريقة الثانية: إنشاء MacOS Monterey Bootable USB من DMG
سطر الأوامر مجاني ولكن معظم الناس لا يحبونه لأننا أكثر راحة مع واجهة المستخدم الرسومية.إذا كنت أنت الشخص الذي تريده ، فإن DMG Editor هو خيارك الأفضل.إنه تطبيق قوي ومصمم جيدًا لإنشاء مُثبِّت USB قابل للتشغيل في macOS من ملف dmg.
الخطوة 1: قم بتنزيل ملف macOS Monterey dmg من هنا (الرابط 1 والرابط 2).
الخطوة الثانية: ثانيًا ، قم بتوصيل محرك أقراص USB وافتح محرر DMG على جهاز Mac الخاص بك.الآن ، انقر فوق الزر”نسخ” على الشاشة الأولى واستيراد ملف macOS dmg إلى البرنامج..
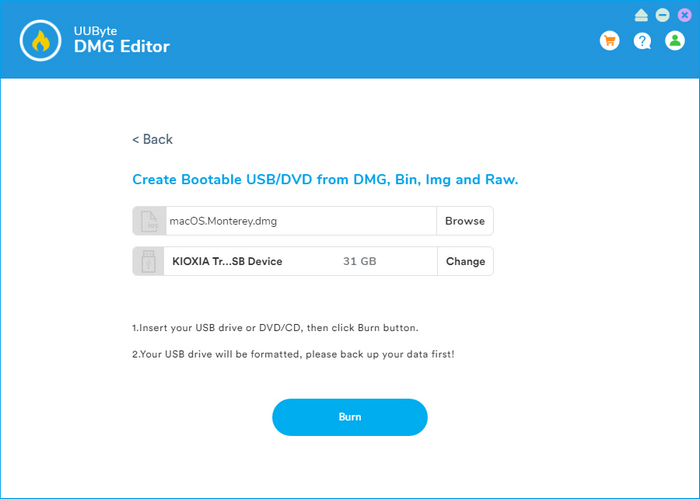
الخطوة 3: أخيرًا ، انقر فوق الزر”نسخ” لبدء إنشاء MacOS Monterey USB قابل للتشغيل من ملف dmg.
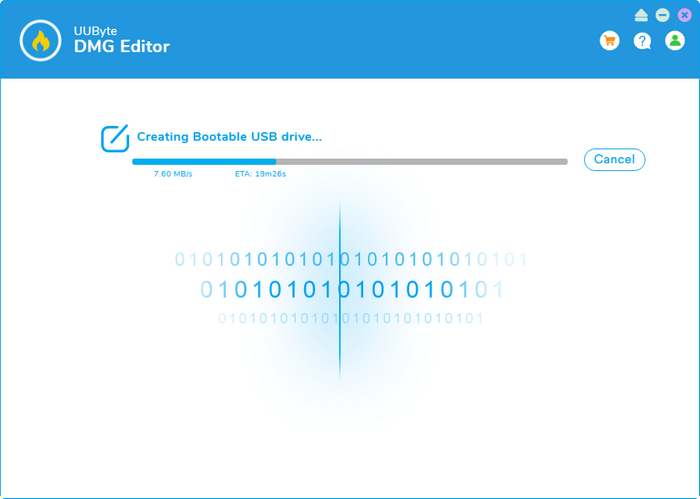
الآن ، برنامج تثبيت macOS Monterey USB أصلي جاهز ، وهو غير قادر على تثبيت macOS Monterey على جهاز Mac غير مدعوم.نحتاج إلى اتخاذ خطوات إضافية لجعل Monterey تعمل على أجهزة Mac غير المدعومة.
إنشاء OpenCore والتثبيت على محرك أقراص USB
يتعين علينا إجراء بعض التغييرات على أداة تثبيت macOS Monterey USB التي أجريناها أعلاه لأن معالج تثبيت macOS Monterey الأصلي لن يستمر على جهاز Mac غير مدعوم.يمكن إجراء جزء الاختراق بمساعدة OpenCore Legacy Patcher.
الخطوة 1: الآن ، قم بتنزيل أحدث إصدار من OpenCore-Patcher-TUI.app.zip (حاليًا 0.3.1) من GitHub.هذا إصدار جديد تمامًا يعمل على تصحيح macOS Monterey.
الخطوة 2: قم بفك ضغط الملف المضغوط وافتح تطبيق OpenCore-Patcher من مجلد التنزيلات.انتظر حوالي 5 ثوانٍ لتحميل القوائم.
الخطوة 3: اكتب \”3 \” لتغيير طراز Mac.ينتقل النموذج الافتراضي إلى نظام التشغيل Mac حيث يعمل OpenCore Patcher.نموذج Mac الافتراضي هو MacBookPro 11،4 بعد فتح OpenCore Legacy Patcher.إنه MacBook Pro أواخر عام 2015. ومع ذلك ، أقوم بإنشاء OpenCore لجهاز Mac آخر (MacBook Pro أواخر 2013) في حالتي ، لذا أحتاج إلى التغيير إلى هذا النموذج.يرجى تخطي هذه الخطوة إذا قمت ببناء Open Core للجهاز الحالي.
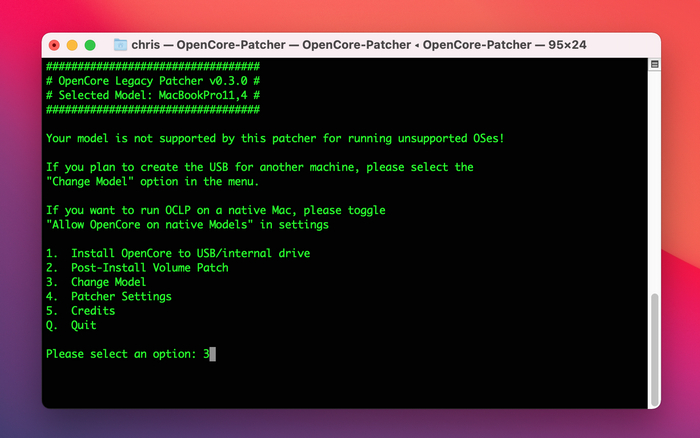
الخطوة 4: سيُطلب منك إدخال معرف طراز جهاز Mac الهدف.يمكنك تشغيل الأمر التالي على جهاز Mac الهدف للحصول على الاسم المحدد.بالنسبة إلى MacBook Pro Late 2013 ، يكون معرف الطراز هو MacBookPro11،1.
system_profiler SPHardwareDataType |grep \”معرّف الطراز \”
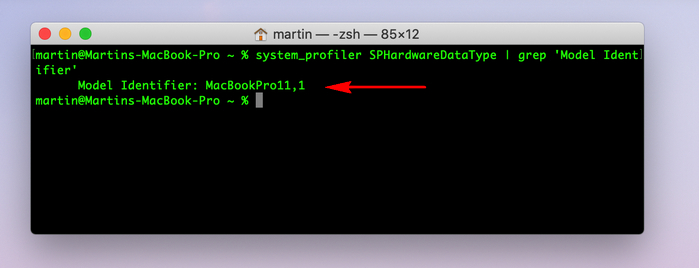
الخطوة 5: أدخل اسم المعرف في OpenCore Patcher للمتابعة.سيعود هذا إلى القائمة الرئيسية ويتم تغيير الطراز المحدد إلى MacBook Pro 11،1 من MacBook Pro 11 ، 4 في الأعلى.الآن ، اكتب \ ‘1 \’ لإنشاء OpenCore لهذا الجهاز (Unspported MacBook Pro أواخر 2013).
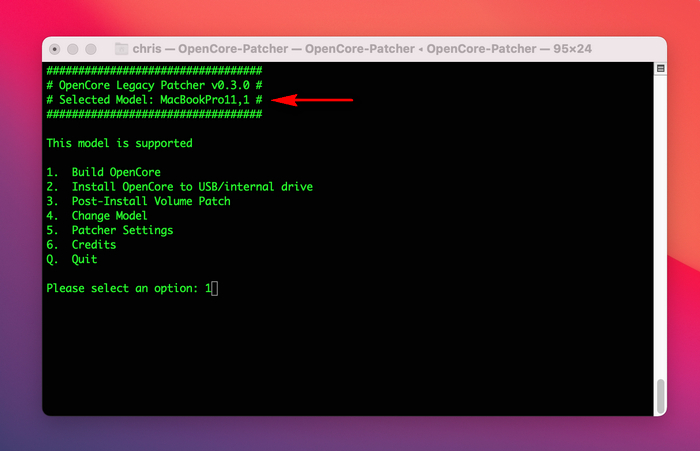
الخطوة 6: عندما تنتهي مهمة البناء ، ستعود إلى النافذة الرئيسية.حان الوقت لتثبيت OpenCore على USB.يرجى توصيل محرك أقراص USB آخر بجهاز Mac (وليس macOS Monterey USB).سترى اسم USB في تحديد نافذة القرص.أدخل \ ‘2 \’ للمتابعة.
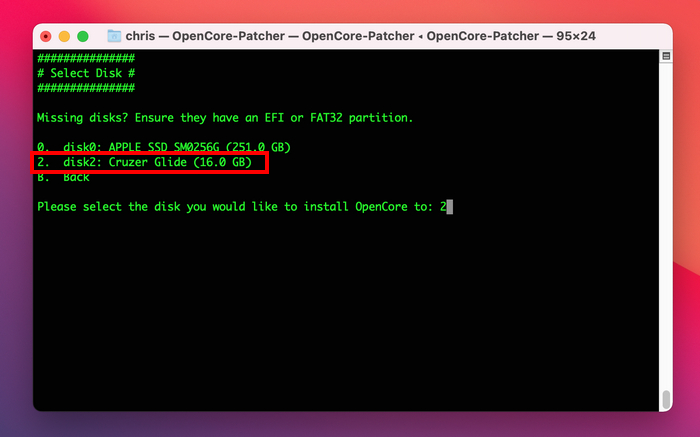
الخطوة 7. انقر فوق”إدخال” للمتابعة.بعد التأكيد ، يبدأ في نسخ OpenCore إلى قسم EFI وتنظيف موقع التثبيت وإلغاء تحميل محرك USB.
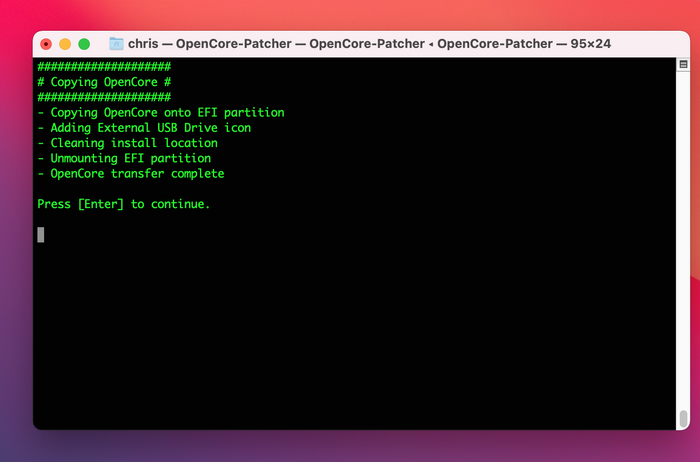
الخطوة 8: سيكتمل التثبيت في ثوانٍ وسيتم إلغاء تحميل القرص.الآن ، قم بتوصيل USB بجهاز Mac مرة أخرى وسترى مجلدين (EFI و System) في محرك أقراص USB.
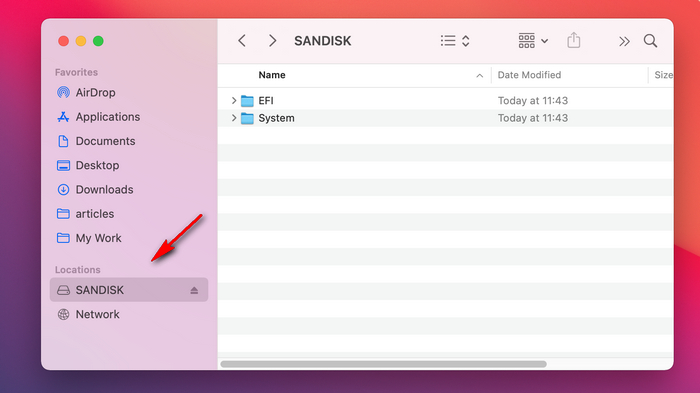
تم تثبيت OpenCore الآن على محرك أقراص USB والجزء الأخير هو تصحيح macOS Monterey أثناء التمهيد وتثبيت macOS Monterey على جهاز Mac غير مدعوم.
تثبيت macOS Monterey على جهاز Mac غير مدعوم
الخطوة 1: قم بتوصيل macOS Monterey Installation USB و OpenCore USB بجهاز Mac المستهدف.تأكد من ظهور كلا USB على جهاز Mac الخاص بك قبل إعادة التشغيل.SANDISK هو USB قابل للتمهيد يحتوي على OpenCore EFI Boot.
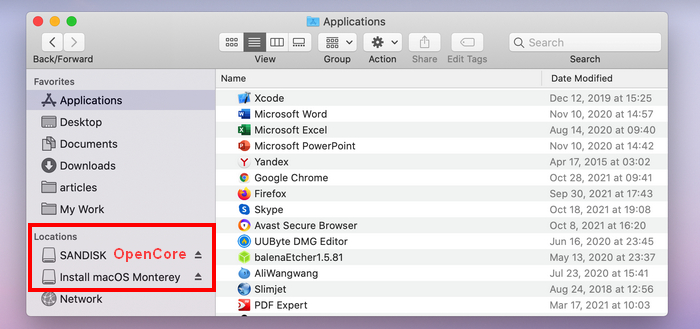
الخطوة 2: أعد تشغيل جهاز Mac واضغط على مفتاح الخيار حتى تصل إلى مدير بدء التشغيل ، الذي يسرد جميع الأجهزة القابلة للتمهيد على الشاشة.من المثال الخاص بي ، سترى ثلاثة أقراص قابلة للتمهيد: Macintosh HD و Install macOS Monterey و EFI Boot (OpenCore USB).
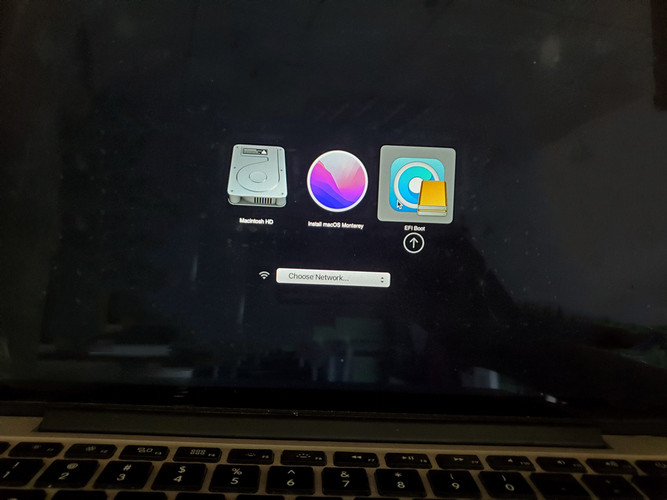
الخطوة 3: انقر فوق EFI Boot لتحميل أداة OpenCore bootloader في الذاكرة حتى تتمكن من تصحيح macOS Monterey في الوقت الفعلي.ستعود إلى Startup Manager ولم يعد يظهر OpenCore EFI Boot على الشاشة.هذا إجراء عادي!
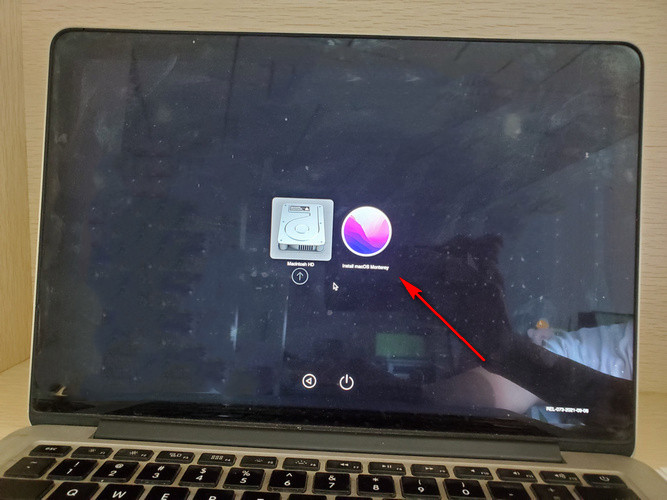
الخطوة 4: الآن ، انقر فوق تثبيت macOS Monterey للتمهيد في استرداد macOS حيث يمكنك بدء تثبيت macOS Monterey على جهاز Mac غير مدعوم.سيتم إعادة تشغيل جهاز Mac الخاص بك عدة مرات والانتقال إلى سطح مكتب Monterey بعد التثبيت.
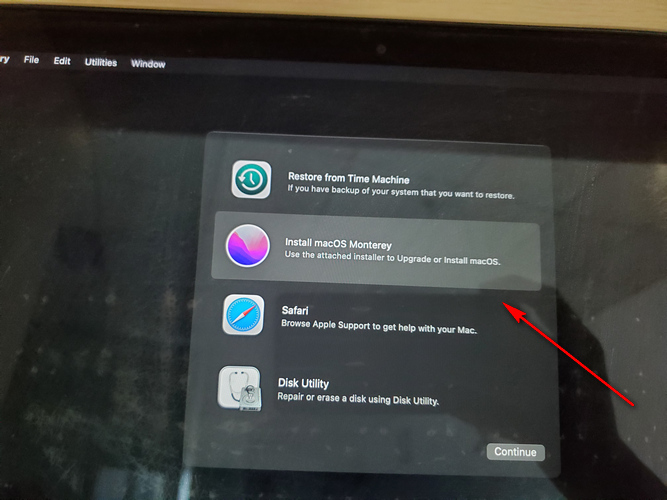
استكشاف أخطاء OpenCore وإصلاحها
كما ترى من البرنامج التعليمي أعلاه ، فإن تثبيت macOS Monterey بنجاح على جهاز Mac غير مدعوم مهمة معقدة وتستغرق وقتًا طويلاً.قد تواجه مشاكل أو أخطاء أثناء العملية.يمكنك الرجوع إلى هذا الجزء كمصدر موثوق لاستكشاف الأخطاء وإصلاحها.
1.تعطل تطبيق OpenCore على نظام Mac
في إطار تجربتي ، تعطل تطبيق OpenCore Legacgy Patcher GUI عندما حاول إنشاء OpenCore لمحرك أقراص USB محدد.يرجى التبديل إلى تطبيق OpenCore Legacy Patcher TUI (حوالي 32 ميجابايت) وقد عمل بشكل رائع على أجهزة Mac المختلفة.
2.كان Mac عالقًا على شعار Apple
بعد تحديد تثبيت macOS Monterey من Startup Manager ، قد يكون Mac عالقًا في شعار Apple ولا ينتقل إلى الخطوة التالية مطلقًا.يرجى إعادة تشغيل جهاز Mac مرة أخرى.إذا كان هذا لا يزال غير مفيد ، فأعد إنشاء macOS Monterey USB بنهج مختلف.
3.لا يظهر تمهيد OpenCore EFI
يحدث هذا غالبًا عندما تحاول تثبيت OpenCore على قرص Mac داخلي بدلاً من محرك USB.لحل هذه المشكلة ، يرجى إعادة إنشاء OpenCore وتثبيته على محرك أقراص USB.
للحصول على دليل كامل لاستكشاف الأخطاء وإصلاحها ، يرجى الرجوع إلى الصفحة الرسمية وصفحة مشكلات GitHub.
