تتراوح بعض العلامات المبكرة على وجود خلل في أجهزة Mac من سوء تصرف لوحات المفاتيح ولوحات التتبع المتقطعة إلى مشكلات الطاقة والصوت المشوش ومشكلات التمهيد وغير ذلك.ولكن لا تقلق ، ستساعدك نصائحنا في استكشاف مشكلات أجهزة Mac الشائعة وإصلاحها بنفسك دون الحاجة إلى تحديد موعد مع Genius Bar في متجر Apple المحلي لديك.
10. يتعذر على جهاز Mac الشحن أو التشغيل
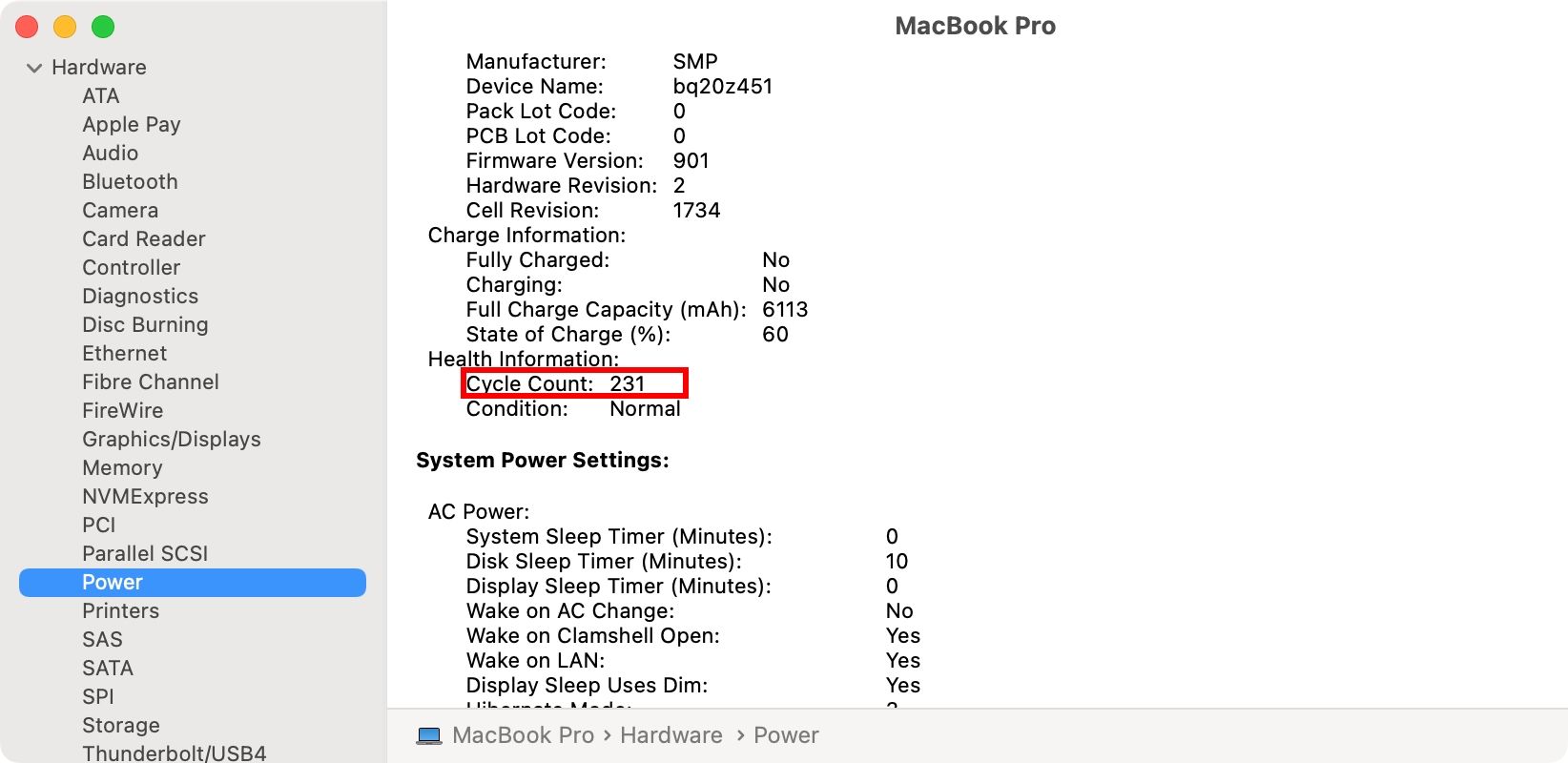
إذا لم يتم تشغيل macOS ، فاضغط مع الاستمرار على زر الطاقة حتى تصبح الشاشة فارغة ، ثم اتركه واضغط على الزر مرة أخرى.يمكن أن تؤدي إعادة تعيين NVRAM و PRAM و SMC أيضًا إلى إصلاح مشكلات الشحن الخاصة بك بسهولة.لمعرفة ما إذا كنت بحاجة إلى بطارية جديدة ، تحقق من عدد دورات بطارية جهاز Mac.
تحقق مما إذا كان محول الطاقة والكابل يعملان على جهاز Mac آخر.ثم استبعد أي مشاكل في الطاقة في منزلك عن طريق إعادة تعيين قاطع الطاقة أو منفذ GFI.قد يكون زر الطاقة بجهاز Mac معطلاً بدلاً من ذلك ، لذا تحقق مرة أخرى.إذا كانت المشكلة التي تواجهها متجذرة في لوحة منطق فاشلة ، فسيلزمك الدفع مقابل إصلاح مادي لجهاز Mac.
9. وميض مؤشر الطاقة أو التحذيرات الصوتية
تشير الطاقة الوامضة أو MagSafe LED إلى وجود أجهزة داخلية مخادعة – استخدم تشخيصات الأجهزة المدمجة من Apple لتحديد الجاني.اضغط باستمرار على D أثناء تشغيل الجهاز للوصول إلى اختبارات التشخيص من Apple واستخدامها.بعد الانتهاء من فحص التشخيص ، سترى ما إذا كانت البطارية أو المعالج أو أي شيء آخر به عطل.
إذا سمعت نغمات عالية أثناء بدء التشغيل ، فهذا يعني أن ذاكرة الوصول العشوائي قد فشلت في اجتياز اختبار التكامل.يمكن أن تؤدي إعادة تعيين وحدات ذاكرة الوصول العشوائي الفردية إلى إصلاح ذلك ، بشرط أن تتمكن من الوصول بحرية إلى وحدات ذاكرة الوصول العشوائي ، وهو أمر ليس سهلاً على الأجهزة الأحدث.
8. يبدأ Mac حتى علامة استفهام
إذا وجدت مجلدًا به علامة استفهام وامضة معروضة على الشاشة أثناء تشغيل Mac ، فقد يكون هناك خطأ ما في قرص بدء التشغيل.إما أن القرص تالف ماديًا أو أن جهاز Mac الخاص بك يواجه مشكلة في تحديد موقع برنامج نظام التشغيل macOS الخاص به.
لإصلاح هذه المشكلة ، أدخل نظام استرداد macOS بالضغط على Cmd + R في وقت التمهيد على جهاز Mac المستند إلى Intel.إذا كان لديك جهاز Apple silicon Mac ، فاضغط مع الاستمرار على زر الطاقة ، ثم اختر خيارات وانقر على متابعة.اختر Disk Utility من خيارات الاسترداد الخاصة بك وانقر فوق خيار First Aid للتحقق من قرص بدء التشغيل بحثًا عن أخطاء.إذا لم تجد أداة القرص أي أخطاء أو أصلحتها ، فقد تحتاج إلى إعادة تثبيت macOS في وضع الاسترداد.
7. Mac لا يبدأ التشغيل على طول الطريق
تشير الشاشة السوداء أو الرمادية أو عدم بدء تشغيل macOS تمامًا إلى وجود مشكلة في نظام التشغيل أو التطبيقات التي يتم تحميلها تلقائيًا عند بدء التشغيل.في هذه الحالة ، أدخل الوضع الآمن لمعرفة ما إذا كان عنصر بدء التشغيل يمنع macOS من التحميل بشكل صحيح.
في أجهزة Intel Macs ، اضغط على مفتاح Shift في وقت التمهيد لاستدعاء الوضع الآمن.على أجهزة Apple silicon Macs ، اضغط مع الاستمرار على زر الطاقة وحدد قرص بدء التشغيل ، ثم اضغط مع الاستمرار على مفتاح Shift واختر خيار المتابعة في الوضع الآمن.
استخدم أداة القرص في الوضع الآمن لإصلاح أذونات القرص أو حاول إصلاح نظام الملفات التالف.إذا كنت لا تزال غير قادر على الوصول إلى سطح المكتب ، فتعرف على كيفية استرداد الملفات الهامة من جهاز Mac الذي لا يعمل.
6. لا توجد إضاءة خلفية للشاشة أو وميض للشاشة أو مشاكل أخرى في الشاشة
ابدأ بالاطلاع على دليلنا الذي يغطي كيفية استكشاف مشكلات macOS الشائعة وإصلاحها مع أجهزة عرض متعددة.سترى أي صور بالكاد إذا كانت الشاشة بها إضاءة خلفية معطلة ، ولكن تحقق أولاً مما إذا كان هذا قد يكون شيئًا بسيطًا مثل سطوع الشاشة الذي يتم خفضه.إذا كانت الشاشة تومض ، فقم بالتمهيد في الوضع الآمن ثم ارجع إلى إعدادات عرض المصنع بالانتقال إلى تفضيلات النظام> العرض والنقر فوق الخيار الافتراضي للعرض بجوار الدقة.
إذا كانت شاشتك الخارجية تدعم معدلات التحديث المتغيرة ، فحاول تحديد أحد تلك المعدلات الثابتة في قائمة معدل التحديث.يمكن أن يساعد تغيير خيارات انعكاس الشاشة أو فصل شاشات العرض الخارجية أيضًا في تخفيف المشكلة.
5. لوحة التتبع أو حركة الماوس غير المنتظمة
تأكد من مراجعة نصائح تحري الخلل وإصلاحه لإصلاح لوحات التعقب المتقطعة ونصائح أخرى لإصلاح مشكلات الماوس الشائعة على macOS.من الجيد دائمًا محاولة إيقاف تشغيل إعدادات تخصيص لوحة التتبع في تفضيلات النظام> لوحة التتبع واحدة تلو الأخرى ، من أجل عزل الإعداد الذي يحتمل أن يكون مشكلة.يمكن أن يكون شيئًا بسيطًا مثل تشغيل السحب!
4. الضرر المادي أو السائل
يوصى باتخاذ بعض الخطوات الاحترازية لحماية جهاز Mac ماديًا.في حالة حدوث تلف بسبب السوائل ، قم بإيقاف تشغيل الكمبيوتر على الفور ، وافصله عن الطاقة ، وافصل أي ملحقات.إذا أمكن ، اقلب جهاز Mac لفصل البطارية.
إذا كنت خبيرًا في التكنولوجيا ، ولديك الأدوات المناسبة ، يمكنك إزالة الغطاء الخلفي لإزالة أكبر قدر ممكن من السوائل من المكونات الداخلية.تأكد من إعطاء الماكينة من 24 إلى 48 ساعة حتى تجف قبل إغلاقها مرة أخرى.
لا يوجد نرد حتى الآن؟حان الوقت للتواصل مع دعم Apple!يغطي ضمان Apple لمدة عام واحد عيوب التصنيع وتعطل الأجهزة.ومع ذلك ، ستحتاج إلى الدفع من جيبك لإصلاح أي ضرر مادي تسببه السوائل المنسكبة.
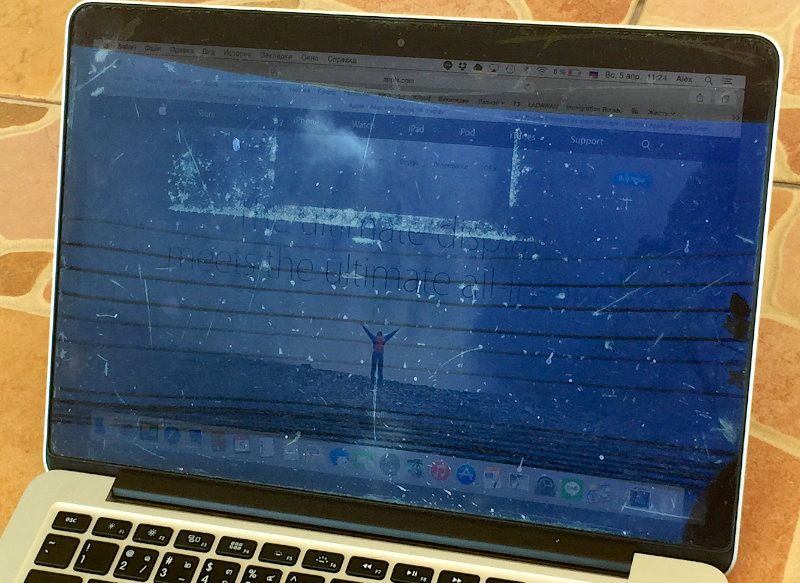 حقوق الصورة: AlexMF/ويكيميديا كومنز
حقوق الصورة: AlexMF/ويكيميديا كومنز
تشمل تغطية AppleCare + الاختيارية الحماية من التلف المادي العرضي مقابل رسوم أقل بكثير.لشراء خطة AppleCare على جهازك ، انقر على شعار Apple وانتقل إلى About This Mac> Support ، ثم اختر AppleCare + Coverage Available (لن ترى الخيار إذا كان جهاز Mac الخاص بك غير مؤهل).أو قم بشراء خطة AppleCare عبر الإنترنت عن طريق تسجيل الدخول إلى صفحة الدعم الخاصة بي من Apple.
لا تغطي AppleCare + الضرر المادي المفرط ، والذي يُعرَّف بأنه”ضرر كارثي ناتج عن ملامسة السوائل أو الغمر أو الضرر الناجم عن وجود مواد خطرة”.
3. لوحة المفاتيح لا تعمل أو تتعطل المفاتيح أو تتكرر المفاتيح تلقائيًا
إذا كانت لوحة المفاتيح لاسلكية ، فتحقق من تمكين Bluetooth في تفضيلات النظام> Bluetooth ، ثم تابع نصائحنا لتحري الخلل وإصلاحه حتى تعمل لوحة مفاتيح Mac مرة أخرى.عادةً ما تكون إعادة تعيين وحدة Bluetooth في جهاز Mac طريقة جيدة لإصلاح مشكلات الكتابة المتقطعة.للقيام بذلك ، قم بتشغيل الأمر التالي في نافذة طرفية:
سودو pkill bluetoothd
اضغط على Enter واكتب كلمة مرور Mac إذا طُلب منك ذلك.مع تنفيذ الأمر ، أعد تشغيل الكمبيوتر لإعادة تهيئة جهاز Bluetooth.
هل توقف مفتاح Touch ID عن العمل؟إذا كان الأمر كذلك ، فاتبع خطواتنا لإصلاح Touch ID وعدم التعرف على بصمات الأصابع المحفوظة.
هل تبدو المفاتيح لزجة؟هل تتكرر بعض الشخصيات؟اضبط سرعة تكرار المفاتيح في تفضيلات النظام> لوحة المفاتيح.إذا كنت لا تزال تهز جهاز Mac مزودًا بلوحة مفاتيح فراشة سيئة السمعة من Apple ، فقد يتوفر بديل مجاني عبر برنامج خدمة لوحة المفاتيح من Apple.على الرغم من أن لوحة المفاتيح البديلة لن تصلح بشكل دائم مشكلات قابلية الاستخدام مع آلية الفراشة ، فإنها لن تؤذي محاولة إزالة الغبار من لوحة المفاتيح لإصلاح المفاتيح المحشورة.ضع في اعتبارك أيضًا غطاء لحماية لوحة المفاتيح من الغبار عند عدم استخدامها.
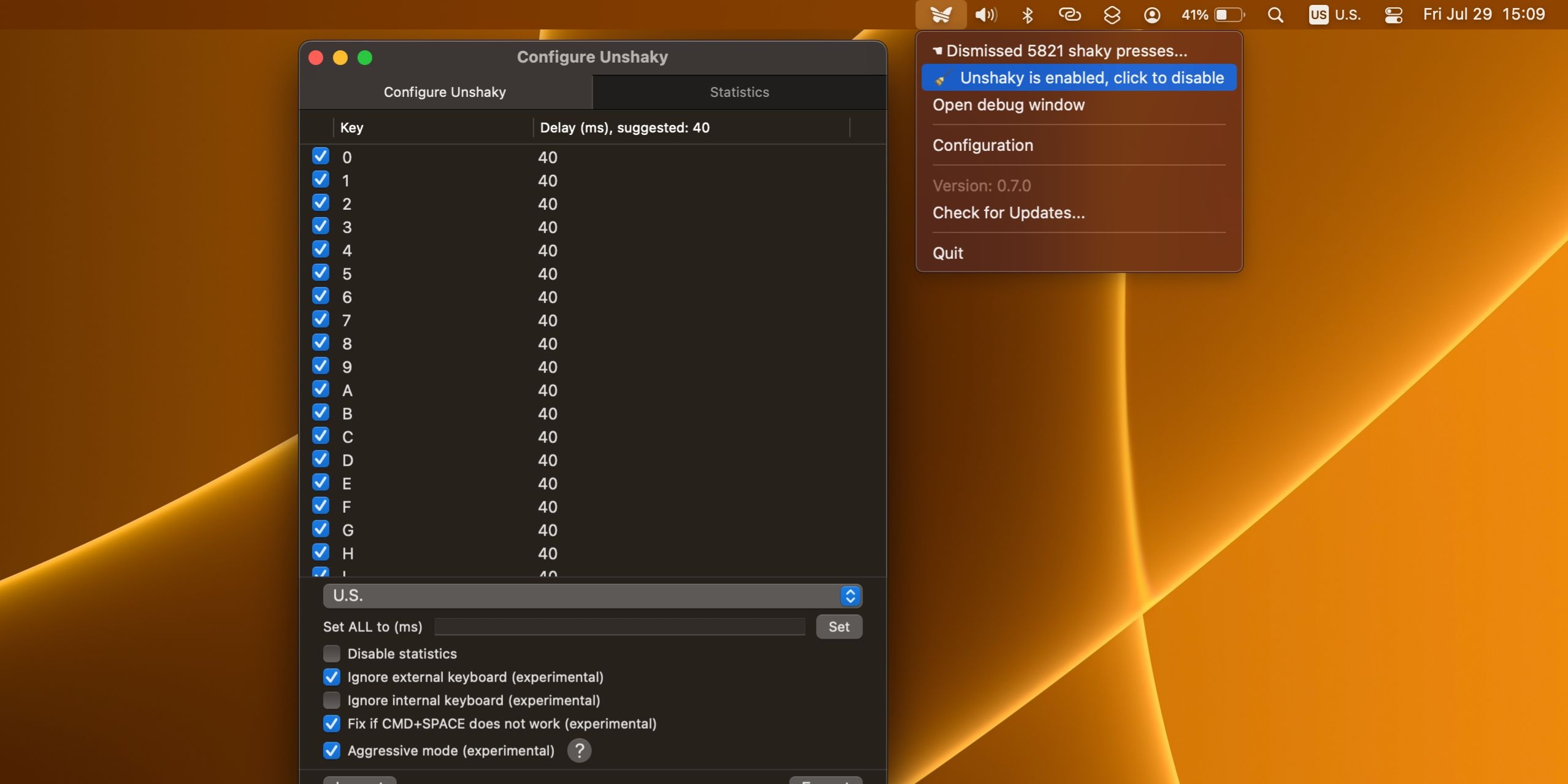
أفضل حل للإسعافات الأولية للوحات مفاتيح الفراشة المعيبة هذه هو الأداة غير المتزعزعة ، التي ترفض بشكل فعال الضغطات المتعددة على المفاتيح.يمكنك تنزيل Unshaky من GitHub مجانًا.لم يعد التطبيق قيد الصيانة بشكل نشط ، ولكنه لا يزال يعمل كما هو معلن عنه على macOS Monterey.
2. الأجهزة الطرفية لا تعمل
نعم ، حتى الأجهزة الطرفية قد تربك جهاز Mac الخاص بك.تتضمن بعض الأجهزة الخارجية التي يمكنك توصيلها بمنافذ USB-C أو Thunderbolt الطابعات والكاميرات ومحركات التخزين وأجهزة الشبكة وما إلى ذلك.ابدأ عملية استكشاف الأخطاء وإصلاحها عن طريق فصل الملحقات واحدة تلو الأخرى.
أعد تشغيل الكمبيوتر بعد فصل كل ملحق حتى تحدد أي ملحق يتداخل مع وظائف جهاز Mac.حاول تغيير الإعدادات على جهازك الطرفي أو قم بالتبديل إلى الإعدادات الافتراضية لمعرفة ما إذا كان القيام بذلك يعالج المشكلة التي تواجهها.
يجب أيضًا اختبار أي أجهزة طرفية معطلة في منافذ مختلفة بكابلات مختلفة ، لاستبعاد ذلك أيضًا.
1. إعادة تشغيل Mac بعد رسالة Kernel Panic
إذا عرض Mac الخاص بك فجأة شاشة kernel panic ، فقم بتدوين الوقت الذي حدث فيه ذلك وأعد تشغيل الكمبيوتر.تعتبر حالات الذعر في Kernel واحدة من عدة علامات على وجود مشكلة في جهاز Mac الخاص بك.
بعد إعادة تشغيل macOS ، يجب أن يكون هناك ملف سجل على سطح المكتب.إذا لم يكن الأمر كذلك ، فابحث عنه يدويًا بالضغط على مفتاح Option أثناء النقر على قائمة Finder’s Go ، ثم اختر Library.في نافذة Finder التي تفتح ، انتقل إلى المجلد الفرعي Logs/DiagnosticReports وحدد أحدث ملف بامتداد .panic.
قد يطلب وكيل دعم Apple هذا الملف لتحرّي حالة الذعر وإصلاحها.لمراجعته بنفسك ، افتح الملف في TextEdit وقم بالتمرير خلاله لتحديد موقع الطابع الزمني الصحيح ومعرفة سبب ذعر النواة.
قد تكون مشكلات Mac لديك مرتبطة بالبرنامج
هل يتعطل جهاز Mac بشكل غير متوقع أو تتم إعادة تشغيله لمجرد نزوة؟هل التطبيقات تتجمد؟تشير هذه الأعراض إلى تعقيدات على واجهة البرنامج.بالنسبة لهذه السيناريوهات ، اتبع خطوات استكشاف الأخطاء وإصلاحها لإصلاح مشكلات برامج macOS الشائعة.
إذا لم تكن أي من النصائح المذكورة أعلاه مفيدة ، فاتصل بقسم الدعم في Apple بدلاً من ذلك.لتسريع العملية ، أخبر وكيل الدعم أنك أجريت بالفعل كل خطوات تحري الخلل وإصلاحه.
تعتبر مشكلات الكمبيوتر من حقائق الحياة
لا توجد تقنية محصنة ضد المشاكل ، بما في ذلك أجهزة كمبيوتر Mac من Apple.يجب عليك فقط اللجوء إلى الدفع مقابل خدمة جهاز Mac المعيب بعد تجربة نصائحنا المجانية لتحرّي الخلل وإصلاحه.تذكر أنه يمكن حل العديد من مشكلات الأجهزة الموجودة على جهاز Mac بسهولة عن طريق ضبط بعض الإعدادات.
